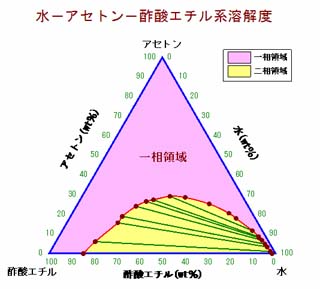
三角座標グラフの代表的な利用分野は三成分系相平衡図です。
上図は水−アセトン−酢酸エチル系で、一相領域と二相領域の範囲を図示したものです。
二相領域ではタイラインも描画して、二相に分離した各相の成分を図示してみました。
| 三角図作成ソフト 「CKTriangle」、「CKTriangleRev」 |
| はじめに |
約1年前にExcel 三角座標グラフの作図方法紹介
のページを公開したところ、多くの方に参照していただき、
またサンプルファイルをダウンロードしていただくようになりました。
思っていた以上に三角図作成のニーズがあることがわかったので、今回、三角図を作成するソフトウエアを制作することにしました。
制作当初は、単純に三角座標データを書き込める三角図が作成できたらいいだろうという思いでソフトウエアの制作に入っていきましたが、
制作を進めていくにつれ、
三角図内の領域を自由に塗色する、
用紙内に文字列を自由に書き込む、
用紙内に凡例を自由に書き込む、
などの構成を盛り込むことにしていったので、制作にかなりの期間がかかってしまいました。
そして結果的には、本ソフトは三角座標グラフの作成だけでなく、三角形状の図案作成にも利用可能なものになりました。
現在のパソコン用ソフトウエアはマウスによるドラッグ アンド ドロップで図形、文字列を配置するものが主流ですが、
この方法では図形等の厳密な位置決めがしにくいことから、本ソフトでは図形等の配置をすべて数値で指定することにしました。
最初は使いにくく感じますが、操作に慣れると快適に使えるようになります。
なお、当初は座標数値が右回り(時計方向)に大きくなるタイプの「CKTriangle」のみの公開に留まっていましたが、
利用されている方々からのご要望に応えて、座標数値が左回り(反時計方向)に大きくなるタイプの「CKTriangleRev」
も追加制作して公開することにしました。
「CKTriangle」、「CKTriangleRev」はフリーウエアですので、ダウンロードして使用していただくことが可能です。
| 本ソフトウエアの三角図の作図方法 |
本ソフトウエアの三角図の作図方法は、以下のような工程から構成されています。
(1) 三角形基本図作成
用紙の背景色、三角形の作図位置とサイズ、外形線の太さと色、データ範囲、タイトル、目盛と目盛線、を設定して三角形を作成します。
(2) データ挿入
三角図の中にプロットするデータと、データ同士を結ぶ線を挿入します。
(3) ペイント領域作成
三角図の中に領域を作成して、その領域内を塗色(網掛けを含む)します。
(4) 文字列挿入
用紙内に文字列を挿入します。
(5) 凡例挿入
用紙内に凡例を挿入します。
これらの作図工程を取捨選択し、組み合わせて、三角座標グラフ、図案を作成します。
例えば三角座標グラフでは、(1)と(2)の組み合わせで最低限のグラフが作成できますが、
(1)〜(5)の全てを使うと情報量の多いグラフを作成することができます。
図案の場合には、(1)で用紙の背景色と三角形の作図位置、サイズを設定して、
あとは(3)と(4)の両者またはいずれかを使用して作成することができます。
| ソフトウエアの利用例 (「CKTriangle」の例) |
三角座標グラフの作成
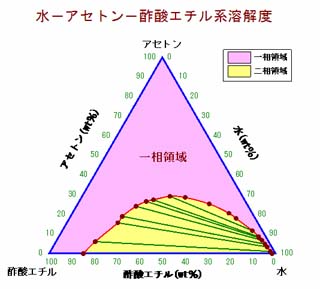
三角座標グラフの代表的な利用分野は三成分系相平衡図です。
上図は水−アセトン−酢酸エチル系で、一相領域と二相領域の範囲を図示したものです。
二相領域ではタイラインも描画して、二相に分離した各相の成分を図示してみました。
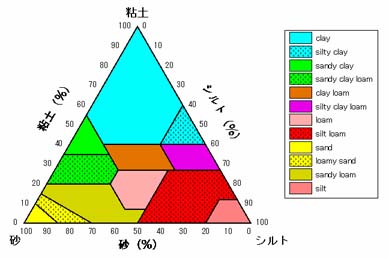
上図は土性三角図と称されるもので、粘土、シルト、砂という粒子径の異なる成分の比によってどのような土壌となるかを図示したものです。
この図は、http://home.hiroshima-u.ac.jp/er/ES_S.html
に紹介されているものから組成を読み取り、本ソフトにデータを入力して描画してみたものです。
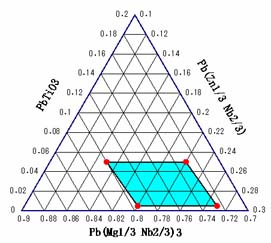
三角座標グラフは、三成分系の材料が良好な特性を発揮する組成の範囲を図示することにも利用されます。
上図は磁器コンデンサーとして良好な特性が得られる構成成分の組成範囲を青色で図示したものです。
この図は特開平10−72256公報として公開された特許に記載されている範囲を、本ソフトを使って描画したものです。
正三角形を利用した図案の作成
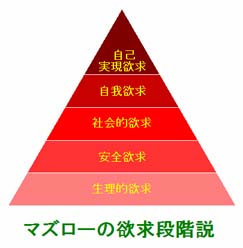
上図はマズローの欲求段階説を、本ソフトのペイント領域作成工程と文字列挿入工程を使って描画したものです。
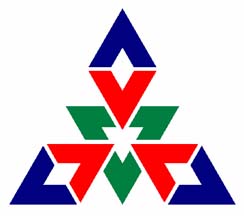
上図は、本ソフトのペイント領域作成工程を使って福岡市の市章を描画したものです。
福岡市の市章は紺の単色ですが、ここでは三色で塗色してみました。
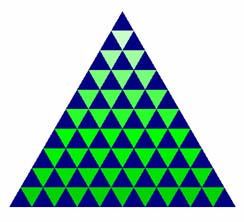
上図は、本ソフトのペイント領域作成工程を使って鱗文様を描画してみたものです。
| ソフトウエアの動作環境 |
対応OS:Windows XP(SP2以上), Windows Vista, Windows 7
画面解像度:1024 X 768ピクセル以上が必要です。
.NET Framework 2.0が必要です。
| ソフトウエアの主要画面紹介 |
1.メイン画面
本ソフトウエアで三角図を描画する画面です。
「CKTriangle」のメイン画面
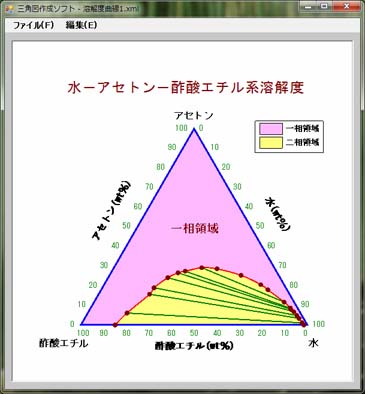
「CKTriangleRev」のメイン画面
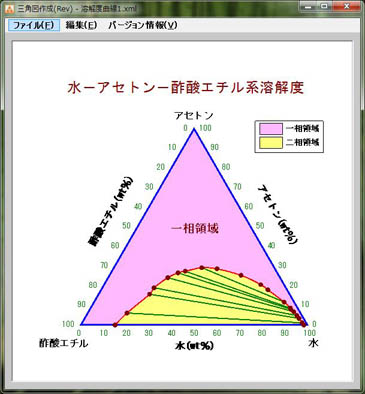
三角図作成の諸操作は、全て[ファイル(F)]メニュー、[編集(E)]メニューの下層に配置されたメニューから開始します。
[ファイル(F)]メニュー
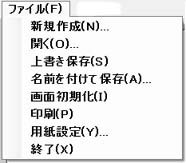
[編集(E)]メニュー
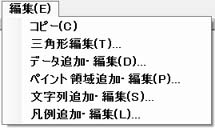
2.[三角形編集]画面


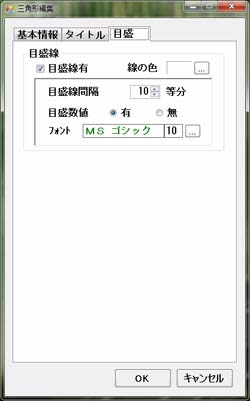
この画面で用紙の背景色、三角形の作図位置とサイズ、外形線の太さと色、データ範囲、タイトル、目盛と目盛線、を設定して三角形を作成・編集します。
3.データ挿入用画面
データ挿入操作では、以下の画面が用意してあります。
[新規作成-データ]画面
[データ追加・編集]画面
[データグループ(一般)追加]画面
[データグループ(一般)編集]画面
[データグループ(フリー)追加]画面
[データグループ(フリー)編集]画面
ここでデータグループとは、同一の条件(例えば温度)下でのデータをグループとしてまとめたもので、
本ソフトでは一般タイプとフリータイプに区分して取り扱います。
一般タイプのデータグループとは、データグループ内のデータに同一のマーカーを割り当てるタイプを指し、
フリータイプのデータグループとは、データグループ内のデータマーカーがフリーに設定できるタイプを指します。
データの追加、編集では、Excelファイル、Csvファイルなどの外部ファイルからデータを取り込むことも可能です。
下図は、[データ追加・編集]画面と、[データグループ(フリー)追加]画面の例です。
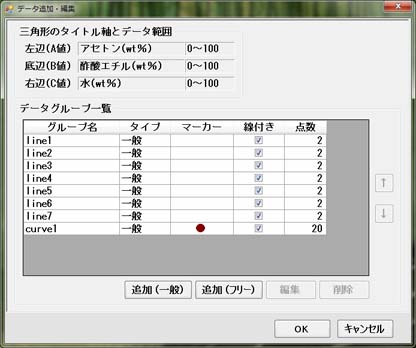

4.ペイント領域作成用画面
ペイント領域作成操作では、以下の画面が用意してあります。
[ペイント領域追加・編集]画面
[ペイント領域の追加]画面
[ペイント領域の編集]画面
ペイント領域の範囲は、[ペイント領域の追加]画面、[ペイント領域の編集]画面で設定する境界点データで指定します。
[ペイント領域の追加]画面では、境界点データを Excelファイル、Csvファイルなどの外部ファイルから取り込むことも可能ですし、
データ挿入工程で作成したデータグループのデータを取り込んで境界点データにすることもできます。
下図は、[ペイント領域追加・編集]画面と、[ペイント領域の追加]画面の例です。


5.文字列挿入用画面
文字列挿入操作は、[文字列追加・編集]画面(下図)で行います。

6.凡例挿入用画面
凡例挿入操作では、以下の画面が用意してあります。
[凡例追加・編集]画面
[凡例グループの追加]画面
[凡例グループの編集]画面
下図は、[凡例追加・編集]画面と、[凡例グループの編集]画面の例です。
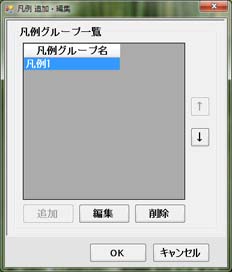

| ソフトウエアのダウンロード |
本ソフトウエアは、Visual C# 2008(.NET Framework 2.0)で作成したものです。
ソフトウエアのインストール方法、使用方法等に関しては、ダウンロードしたzipファイルの中の [readme****.txt] ファイルを参照してください。
「CKTriangle」のダウンロード
座標数値が右回り(時計方向)に大きくなるタイプの三角図を作成するものです。
「CKTriangleRev」のダウンロード
座標数値が左回り(反時計方向)に大きくなるタイプの三角図を作成するものです。
| ソフトウエア使用に際してのご注意 |
本ソフトウエアの使用は、全て使用される方の責任で行っていただきます。
作者は十分な注意を払って本ソフトウエアを作成していますが、もし万一、本ソフトウエアから生成される結果に誤りがあっても、
また、ご使用になるパソコンに問題が発生しても、作者は責任を負いません。
| 更新情報 |
2014/01/26 「CKTriangleRev」を公開しました。(Ver 1.0.0)
2014/01/26 「CKTriangle」で、文字列挿入、凡例挿入画面のバグを修正しました。(Ver 1.4.0)
2013/12/08 xlsxファイルデータ取得時に生じるバグを修正しました。(Ver 1.3.0)
2013/06/27 サンプルファイル削除後に生じるバグを修正しました。(Ver 1.2.0)
2012/12/25 [↑]、[↓]ボタンの使用に関連するバグを修正しました。(Ver 1.1.0)
2011/12/25 「CKTriangle」を公開しました。(Ver 1.0.0)
| ご質問・ご意見・ご感想 |
ご質問、ご意見、ご感想、バグ等のご連絡は、
こちらへ