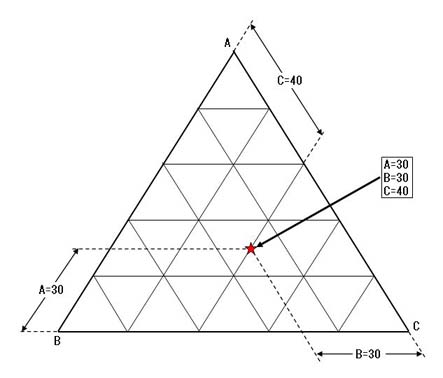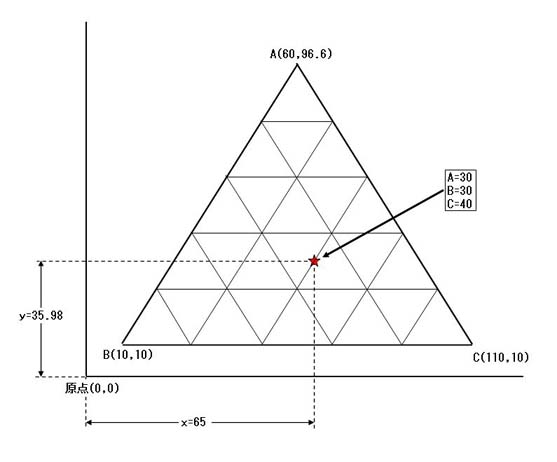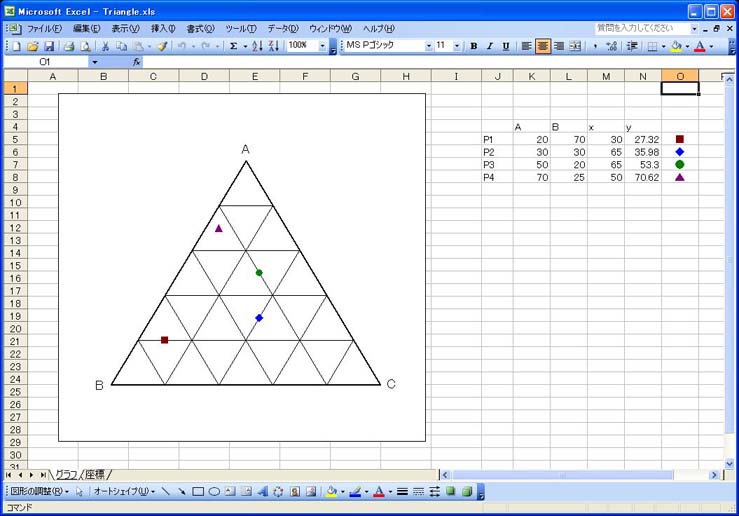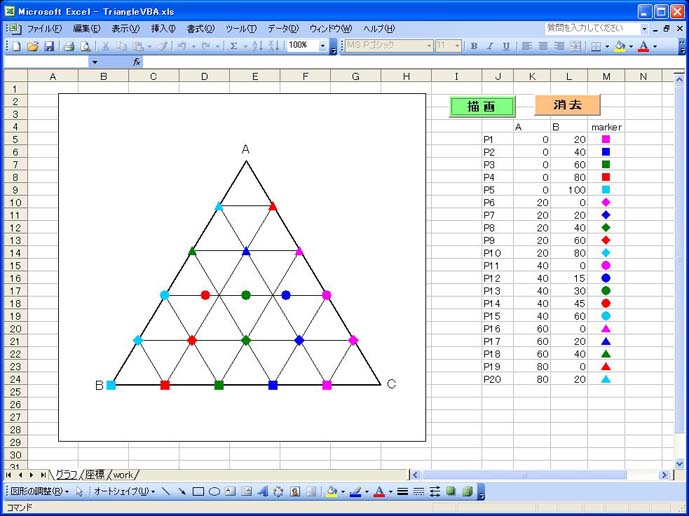|
ソフト関連Trial−No.101
Excel 三角座標グラフの作図方法紹介
|
トップページへ
先日、あるクライアントの方からMicrosoft Excel(以下、Excel)を使った三角座標がらみの作図の話が入りました。
あいにくこの話はソフト制作にまでは結びつきませんでしたが、その検討過程で、
現在最新のExcel 2010にも三角座標のグラフウィザードがなく、グラフ作成には工夫が必要なことがわかりました。
またGoogleで、「Excel」、「グラフ」、「三角(座標)」などをキーワードにして検索をしても、
すっきりとしたグラフ作成方法を紹介するサイトには出会えませんでした。
そこで、今回このサイトで、Excel のグラフウィザ−ドを使った三角座標グラフの作図方法を紹介することにしました。
Excel で三角座標のグラフを作成する方に参考にしていただけたら幸いです。
なお、追加で 三角図作成ソフト「CKTriangle」 を公開しましたので、ご関心のある方は参照してください。
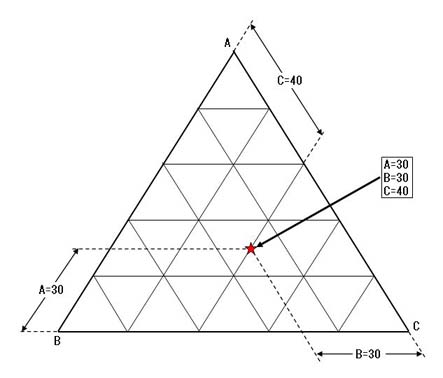
三角座標とは、上図のように正三角形(または直角三角形)の図形で座標を表示するものです。
上図で、
Aの点は、A=100、B=0、C=0
Bの点は、A=0、B=100、C=0
Cの点は、A=0、B=0、C=100
赤星の点は、A=30、B=30、C=40
という座標に対応しています。
三角座標は、A、B、Cなどの三成分からなるものの特性を見やすく表示するのに適しています。
例えばある料理の調味料として塩、砂糖、酢を用いる場合に、
その三成分の適切な調合比率範囲を表示するのに利用することができます。
化学の分野では三成分系の溶解度を、
金属、セラミックスなどの材料の分野では三成分系の各種状態図を表示するのに使われます。
前にも書きましたようにExcel には三角座標のグラフウィザードがありません。
そこで、ここでは散布図のグラフウィザードを使って三角座標のグラフを作成してみます。
散布図は、縦軸(y軸)と横軸(x軸)からなるグラフなので、作成しようとする三角座標の構成点を全て x と y
の座標で表示してそれらを散布図に描画すれば、三角座標グラフが作成できます。
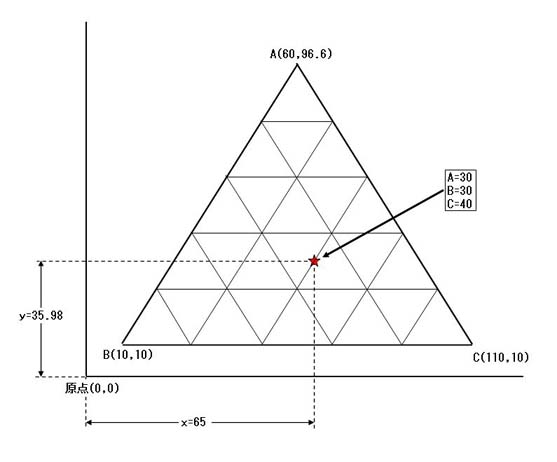
具体例を、上図のように頂点(純成分の位置)がA、B、Cで一辺の長さが100の正三角形から成る三角座標で紹介します。
頂点Bの位置は散布図の原点(0,0)ではなく、そこから離した方が作図がしやすくなるので、ここではBの座標を(p,q)という
一般化した形で説明を進めていきます。
このようにした場合、A=a、B=b、C=c=100−a−b という三角座標に対応する x y 座標(x,y)は以下の式で求めることができます。
x = p+100−a÷2−b
y = q+0.866×a (0.866:(3の平方根)÷2)
ここで上の図は、p=10、q=10とした例であり、A=30、B=30、C=40となる x、y の座標を上式で計算すると、
x=65、y=35.98となり、上図の赤星の位置に描画ができます。
A、B、C、赤星の各点の x、y 座標をExcel の散布図グラフウィザードに読み込み、
あとはA、B、Cの各点同士を結ぶ線を引くようにすれば、三角座標が完成します。
さらに三角形ABCの中に目盛線に相当するものを加えると、三角座標グラフはより見やすいものになります。
Excel シートでの単純な作図例
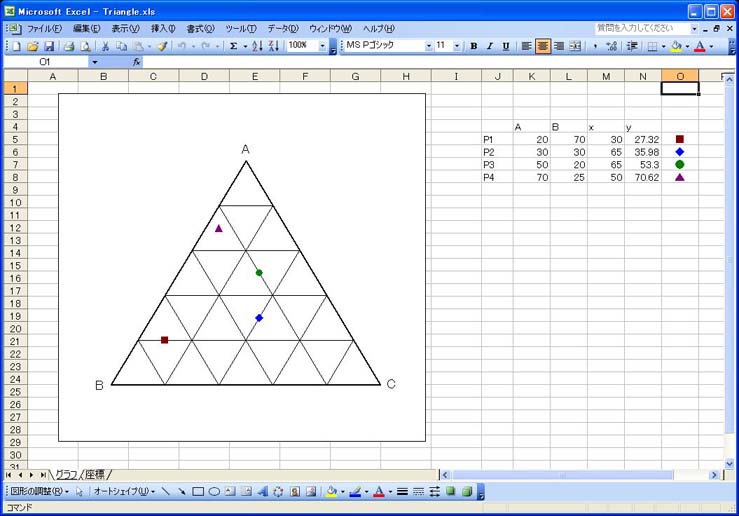
上図は、今まで説明してきた内容をExcel のグラフウィザードを使って、実際に作図したものです。
上図の三角形とその内部の目盛線を描画するための x、y 座標データは、[座標]シートに記載してあり、
上図の[グラフ]シートには表示してありません。
三角形内の4点は、[グラフ]シートのセル範囲[M5:N8]のデータを取り込んだものです。
但しこれはデータを1点づつグラフに取り込む方法なので、データ数が多くなると作図に手間を要します。
そこで次のように、VBAを使って、データ入力作業を簡素化することを試みました。
Excel VBA を使用した作図例
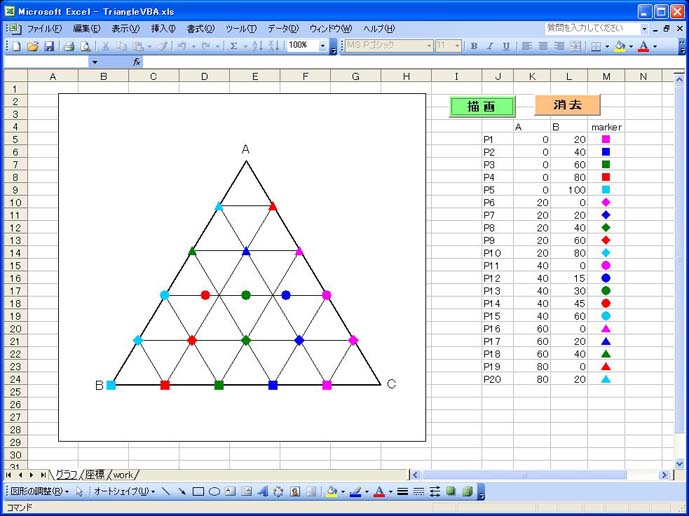
上図は単純作図例と類似の[グラフ]シートを使用して、その[J5:M5]以下のセル範囲にデータを入力しておき、
[描画]ボタンで三角座標にデータを描画するものです。
これらのExcel ファイルは、ダウンロードして、参照していただくことが可能です。
Excel2000〜2003用ファイルのダウンロード、
Excel2007以降用ファイルのダウンロード
ご質問、ご意見、ご感想、バグ等のご連絡は、
こちらへ
トップページへ